 Screenshots.
Screenshots.
No, we’re not talking about the big guy on the right here spraying gobs of bullets on the silver screen, as entertaining as that is.
A screenshot is simply a way to capture what you are looking at right now on your computer screen so you can use it later, or share it with someone else.
An Example
Say for example you took a silly little online brain test to see if you were more right brained or more left brained in your thinking.
And then suppose your results were strange enough that you wanted to share them with some folks.
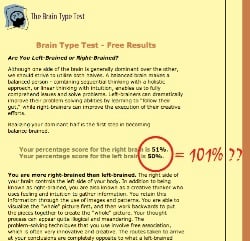
Apparently I’m ever so slightly more right brained than left brained. At least according to that test.
Now my question is this. How did I use more than 100% of my brain that day?
Weird.
And it’s one of those things that is much easier to explain when folks can look at the screen shot.
All I did was capture the screen shot, open the image in Photoshop, and add the circle and text. Then I resized the whole thing uploaded it and now everyone can see that I use more of my brain than I have.
On a Windows computer capturing a screenshot is pretty straight forward. The keyboard has a Print Screen button.
But what about on a Mac?
It can still be done fairly easily with a little know how.
Built-in Mac Screenshot Commands
The know how on a Mac as usual involves keyboard short cuts. Here are a few that are built into Macs and what they do.
- Command+Shift+3 Capture entire screen and save as a file
- Command+Control+Shift+3 Capture entire screen and copy to the clipboard
- Command+Shift+4 Capture dragged area and save as a file
- Command+Control+Shift+4 Capture dragged area and copy to the clipboard
- Command+Shift+4 then Space bar Capture a window, menu, desktop icon, or the menu bar and save as a file
- Command+Control+Shift+4 then Space bar Capture a window, menu, desktop icon, or the menu bar and copy to the clipboard
Macs let you capture all sorts of stuff from your screen and either save them as file or copy them to the clipboard.
Another Handy Screenshot Tool
But say you want to capture more than what appears on the screen at one time, like say a tall web page. What then?
One way to do it would be to capture the window using “Command+Shift+4 then the Space Bar” above. Then scroll down to the next section and repeat as required to get it all.
But then you have to combine all those images into one tall image using Photoshop or some other graphics program.
Fortunately there is an easier way.
Just go and download Paparazzi!
With this free application you can just enter in the URL of the site you want to get a screenshot of and it will convert that web page into one picture for you.
It can be very handy, especially for web design folks.

